| Страница участия в видеоконференции |
Эта тема содержит следующие разделы.
- Вкладки
- Запись видеоконференции
- Селекторные совещания
- Информация о конференции
- См. также
Страница участия в конференции является ключевым элементом модуля «DeskWork. Видеоконференции». Вход в конференцию возможен:
-
Со страницы календаря видеоконференций (по ссылке «Подключиться»).
-
Со страницы «Вход в конференцию».
-
Из полученного по электронной почте приглашения (ссылка в письме, в поле «URL адрес»).
Представление страницы участия в конференции несколько отличается у «Ведущих», «Докладчиков» и «Участников», однако, общая компоновка элементов страницы не изменяется. Страница проведения конференции содержит несколько вкладок: «Видеоконференция», «Презентация», «Рабочий стол» и «Участники».
Страница участия в конференции содержит несколько вкладок:
В этом разделе содержатся следующие подразделы.
Докладчики и ведущие конференции имеют немного отличный вид вкладок, что позволяет им переключать активную вкладку двумя способами: только для себя (кликнув по названию вкладки) и всем участникам (кликнув по кнопке radio button рядом с названием вкладки).
При входе в видеоконференцию, участник попадает на одноименную вкладку (при условии, что организатор или докладчик не переключил основную вкладку на другую).

Визуально ее можно разделить на 2 части:
Окно видеотрансляции
Окно видеотрансляции предназначено для отображения видео, идущего от докладчиков и организатора. Если пользователь в конференции обладает одними из этих прав, на экране его видеотрансляции (окно «Мое видео») будут отображены следующие иконки управления:

При нажатии на иконку настройки аудио\видео трансляции появляется окно с дополнительными настройками.
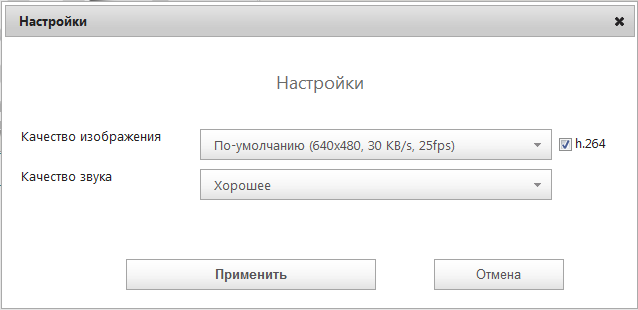
В нем можно выставить желаемые параметры качества аудио\видеотрансляции. По умолчанию, для видео используется видеокодек Н.264, который улучшает картинку изображения, без увеличения объема исходящего трафика. При желании его можно отключить, сняв галочку с соответствующего пункта настроек.
Если в видеоконференции присутствуют более одного докладчика\организатора, то для остальных участников на их окнах видеотрансляции будет доступны лишь три иконки:
-
 - Отключения видео докладчика;
- Отключения видео докладчика;
-
 - Регулировка громкости микрофона докладчика (по умолчанию выставлена на максимум);
- Регулировка громкости микрофона докладчика (по умолчанию выставлена на максимум);
-
 - Разворот видеотрансляции докладчика на весь экран (Если кликнуть на окно видео докладчика, то оно также развернется на весь экран. Перед этим необходимо выбрать желаемого докладчика. Кликнув на его окне видеотрансляции, участник, тем самым, выберет его и переместит его окно первым среди остальных. После этого вторым кликом он развернет его видеотрансляцию на весь экран. Нажатие кнопки «Esc» или клик на экране свернет окно до обычного размера).
- Разворот видеотрансляции докладчика на весь экран (Если кликнуть на окно видео докладчика, то оно также развернется на весь экран. Перед этим необходимо выбрать желаемого докладчика. Кликнув на его окне видеотрансляции, участник, тем самым, выберет его и переместит его окно первым среди остальных. После этого вторым кликом он развернет его видеотрансляцию на весь экран. Нажатие кнопки «Esc» или клик на экране свернет окно до обычного размера).
Перед тем, как начать аудио\видео трансляцию система запросит у участника доступ к камере\микрофону.
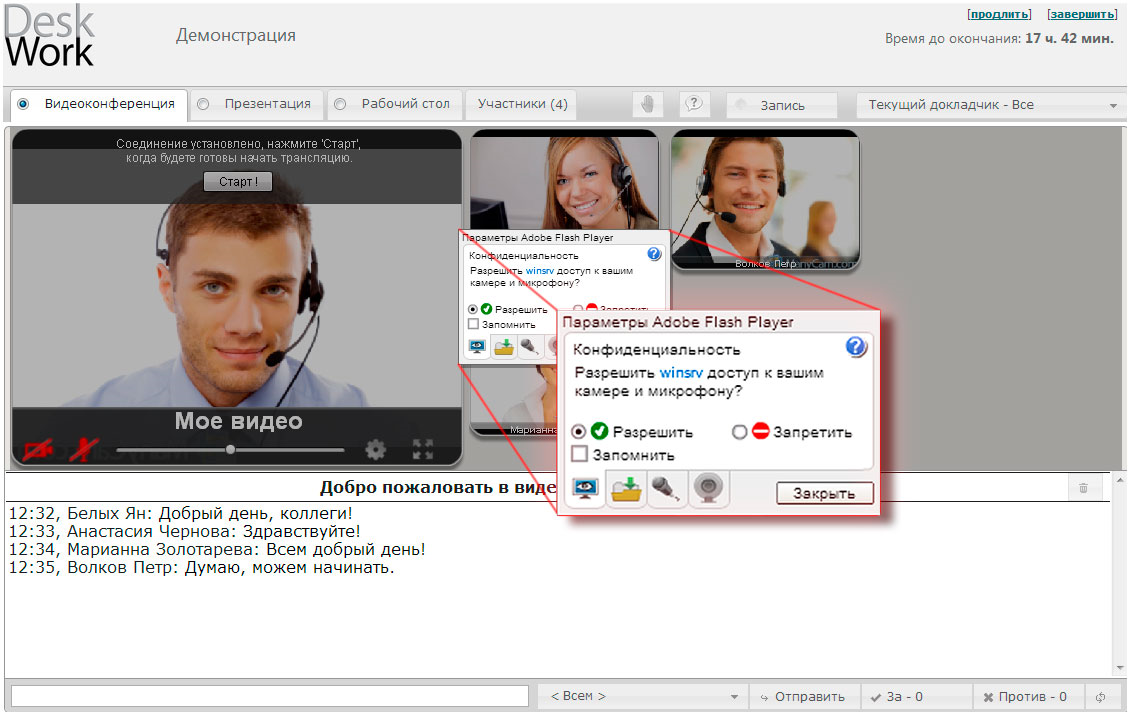
После этого, чтобы начать вещание, на окне «Мое видео» необходимо будет нажать кнопку «Старт» или же поочередно кликнуть на иконки
 и
и
 , снимающие блокировки с микрофона и камеры соответственно.
, снимающие блокировки с микрофона и камеры соответственно.
Во время аудиотрансляции вокруг экрана видеотрансляции докладчика появляется рамка синего цвета, как индикатор идущего от него звука.
Чат и голосование
Для того чтобы общение в видеоконференции не было односторонним, на форму добавлен чат и голосование. Данный функционал представлен окном, где отображаются сообщения посылаемые участниками и небольшой панелью управления, где расположены область для ввода текста, выпадающий список для выбора целевой аудитории – те, кому будут видны отправляемые сообщения.
Они могут быть адресованы «Всем» или «Докладчикам» (В этом случае текст отображается в чате синим цветом и является видимым только участнику, который отправляет его и организаторам\докладчикам). Также на панели располагаются кнопка публикации набранного сообщения (на клавиатуре ее дублирует «Enter») и голосования «За»\«Против».
Для организатора и докладчиков на панели будет доступен дополнительный элемент управления - сброс голосования
 , который обнуляет результаты текущего опроса. Во время голосования участник может отдать свой голос только один раз, но если, по какой – либо причине, он решил изменить свою позиции в опросе, то ему достаточно нажать соответствующую кнопку. На «За» и «Против» есть цифры, которые отображают количество голосов отданных в текущем голосовании каждой стороне. Таким образом, если участник решил переголосовать, цифра на кнопке, которую он нажал изначально, уменьшится на единицу, а на другой – увеличится. Количество возможностей переголосовать не ограничено.
, который обнуляет результаты текущего опроса. Во время голосования участник может отдать свой голос только один раз, но если, по какой – либо причине, он решил изменить свою позиции в опросе, то ему достаточно нажать соответствующую кнопку. На «За» и «Против» есть цифры, которые отображают количество голосов отданных в текущем голосовании каждой стороне. Таким образом, если участник решил переголосовать, цифра на кнопке, которую он нажал изначально, уменьшится на единицу, а на другой – увеличится. Количество возможностей переголосовать не ограничено.
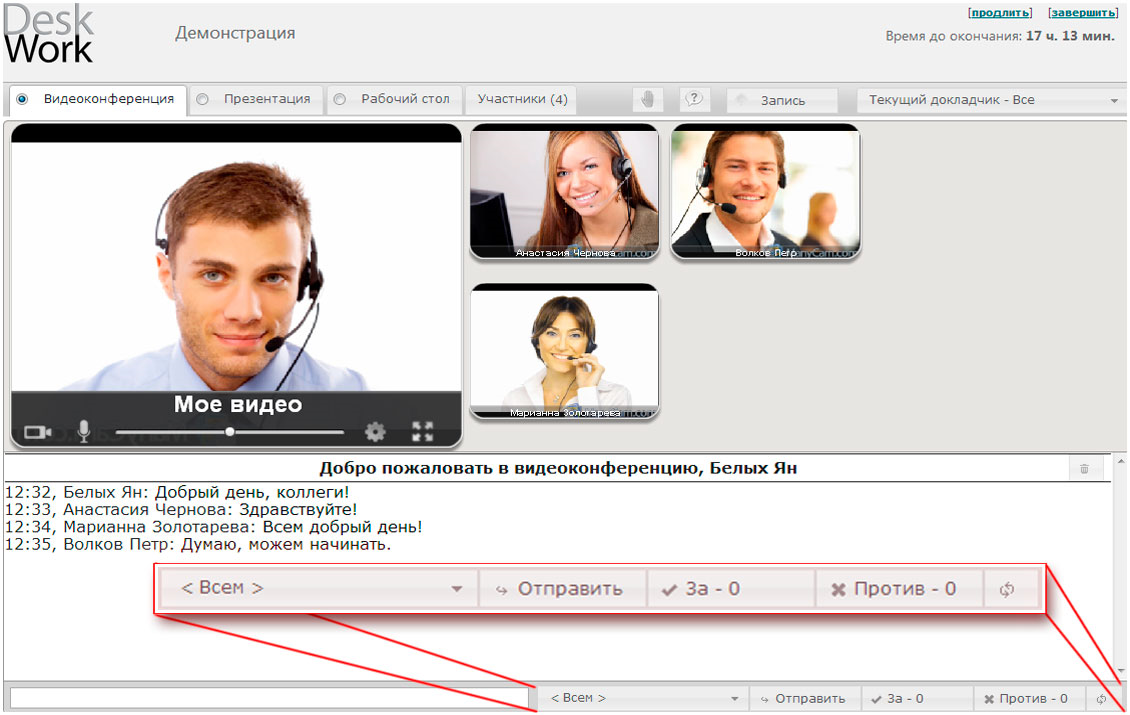
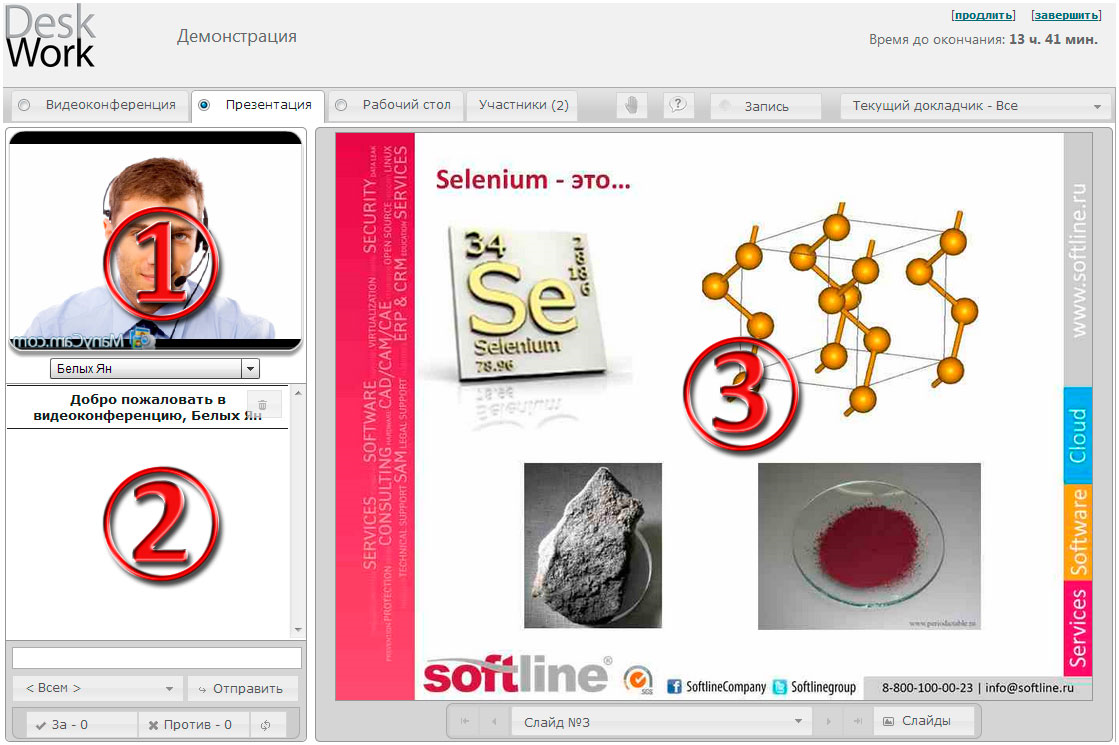
Визуально ее можно разделить на 3 зоны:
Окно видеотрансляции докладчика
Видеотрансляции, в отличие от данной области на вкладке «Видеоконференции», представлены всего лишь одним окном, где отображается видео, транслируемое текущим докладчиком. Здесь, как и в предыдущей вкладке, наличие элементов управления видео\звуком зависит от прав, которые делегированы пользователю в вебинаре. У организатора (докладчика) при наведении на окно видеотрансляции будет панель с расширенными возможностями (см. рис.)

А у слушателей и анонимных участников — с минимальными возможностями:
-
Иконка включения\выключения видеотрансляции;
-
Ползунок регулировки громкости микрофона докладчика и иконка;
-
Иконка разворота видеоизображения на весь экран.
Во время проведения конференций часто возникает необходимость акцентировать внимание на конкретном докладчике. Для этого на вкладке «Презентация» под окном видеотрансляции расположен выпадающий список, где можно выбрать текущего докладчика, после чего в окне автоматически появится видео выбранного участника.
|
|
|---|
|
Для выбора доступны только те пользователи, которые обладают правами «Организатор» или «Докладчик». |
Во время речи докладчика вокруг окна его видеотрансляции появляется рамка синего цвета, как индикатор того, что от него идет звук.
Чат и голосование
Вторая область — «Чат и голосование». Данный модуль является неизменным для всех страниц, на которых он присутствует (см. рис.)
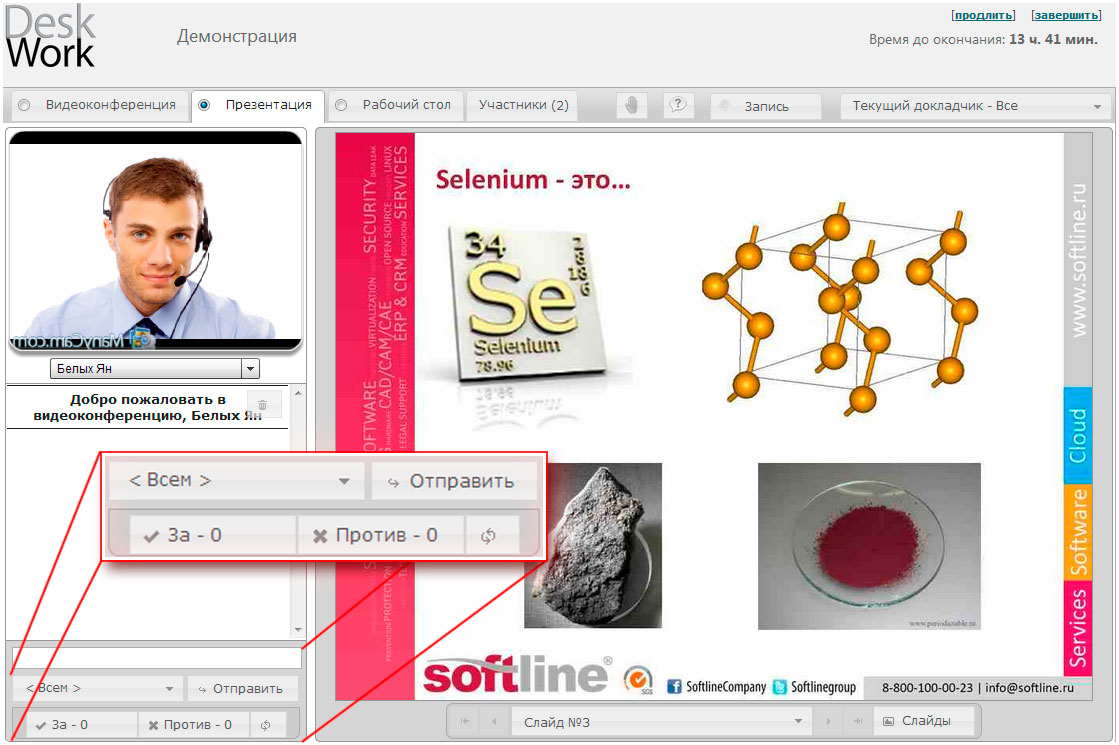
Для того чтобы общение в видеоконференции не было односторонним, на форму добавлен чат и голосование. Данный функционал представлен окном, где отображаются сообщения посылаемые участниками и небольшой панелью управления, где расположены область для ввода текста, выпадающий список для выбора целевой аудитории – те, кому будут видны отправляемые сообщения.
Они могут быть адресованы «Всем» или «Докладчикам» (В этом случае текст отображается в чате синим цветом и является видимым только участнику, который отправляет его и организаторам\докладчикам). Также на панели располагаются кнопка публикации набранного сообщения (на клавиатуре ее дублирует «Enter») и голосования «За»\«Против».
Для организатора и докладчиков на панели будет доступен дополнительный элемент управления - сброс голосования
 , который обнуляет результаты текущего опроса. Во время голосования участник может отдать свой голос только один раз, но если, по какой – либо причине, он решил изменить свою позиции в опросе, то ему достаточно нажать соответствующую кнопку. На «За» и «Против» есть цифры, которые отображают количество голосов отданных в текущем голосовании каждой стороне. Таким образом, если участник решил переголосовать, цифра на кнопке, которую он нажал изначально, уменьшится на единицу, а на другой – увеличится. Количество возможностей переголосовать не ограничено.
, который обнуляет результаты текущего опроса. Во время голосования участник может отдать свой голос только один раз, но если, по какой – либо причине, он решил изменить свою позиции в опросе, то ему достаточно нажать соответствующую кнопку. На «За» и «Против» есть цифры, которые отображают количество голосов отданных в текущем голосовании каждой стороне. Таким образом, если участник решил переголосовать, цифра на кнопке, которую он нажал изначально, уменьшится на единицу, а на другой – увеличится. Количество возможностей переголосовать не ограничено.
Окно презентации
Основную часть страницы занимает область презентации. Она предназначена для отображения предварительно загруженных слайдов, которые необходимы для доклада.
|
|
|---|
|
Начиная с версии DeskWork 2014 Q1 для всех участников видеоконференции доступна возможность развернуть слайд на весь экран, о чем будет информировать всплывающая надпись, появляющаяся при наведении курсора на слайд. Кликом левой кнопки мыши по изображению можно развернуть его на весь экран. В обычное состояние можно вернуться повторным кликом мыши или нажатием кнопки «Esc». Для организаторов и докладчиков появилась возможность переключения слайдов с помощью клавиатуры (PageUp – следующий слайд, PageDown – предыдущий). Также переключать слайды можно кликом по боковой области слайда (справа – следующий слайд, слева - предыдущий). О возможности переключения проинформирует всплывающее сообщение рядом с указателем курсора. |
Для обычных участников данная область выгладит как изображение текущего слайда и его название. Но для организатора и докладчиков под изображением слайда располагается панель управления, с помощью которой можно не только листать слайды, но и производить различные манипуляции с самим списком. Для этого существует кнопка «Слайды», открывающая дополнительное окно управления загружаемыми изображениями
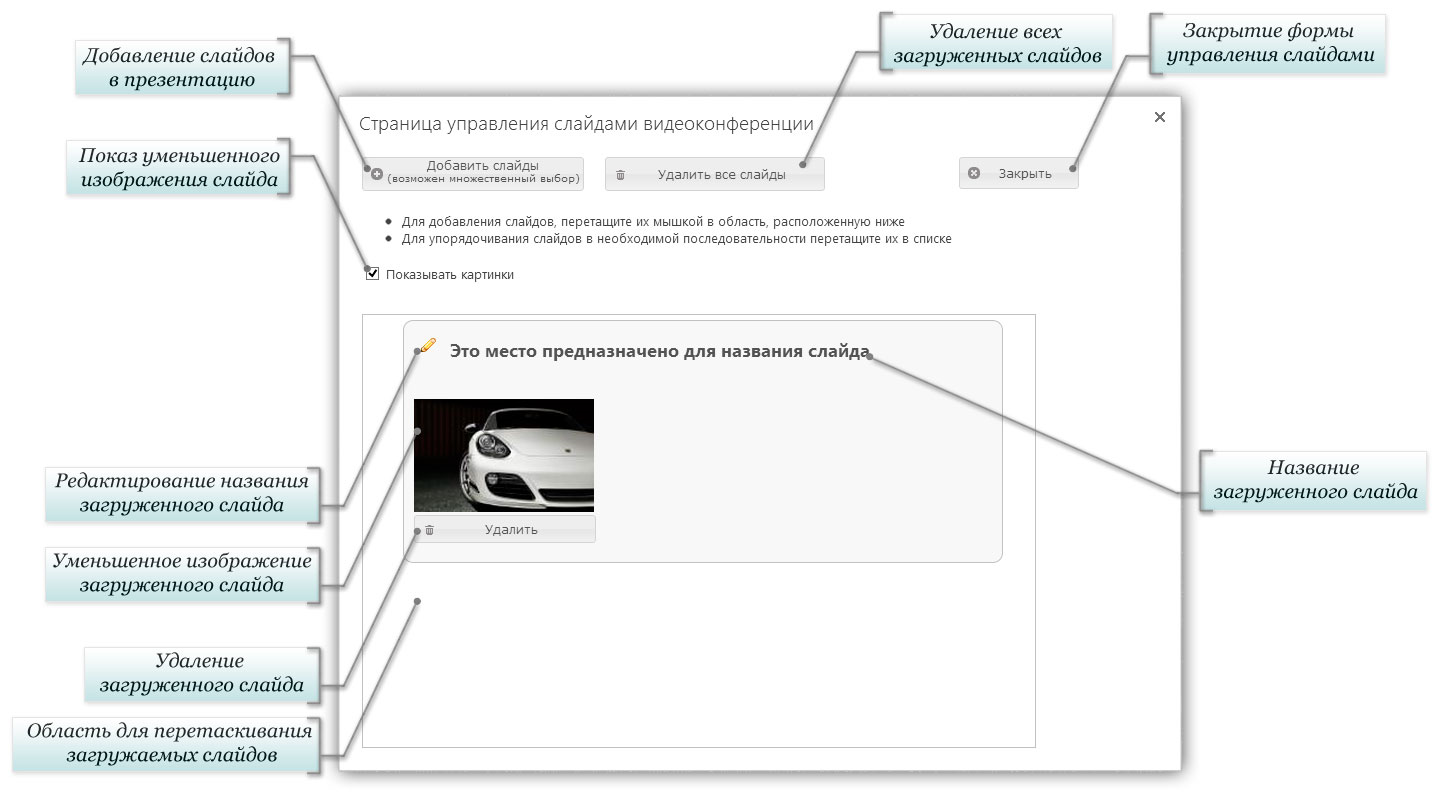
|
|
|---|
|
Функция множественной загрузки файлов презентации доступна не во всех браузерах. Если такая возможность есть, то под кнопкой «Добавить файлы» будет отображен соответствующий текст. |
Сервис видеоконференций поддерживает загрузку как файлов изображений (JPG, BMP, PNG), так и презентаций (PPT(X),PDF, ODP, PPS). Но чтобы активировать эту возможность, необходимо дополнительно установить LibreOffice и Java Runtime на сервер, где расположен портал DeskWork. Проверить наличие требуемых компонентов можно c помощью «Диагностики конференций» в разделе «Настройка видеоконференций».
|
|
|---|
|
Слайды представляют собой статические изображения, поэтому в случае если загружаемая презентация имеет анимированные элементы, то их следует поменять на обычную картинку (в противном случае, данный элемент может не отобразиться на нужном слайде). Загружаемые презентации форматов PPT(X) должны корректно открываться и работать в офисном пакете LibreOffice версии 3.6.2. |
Над загруженными слайдами можно проводить следующие операции:
-
Переименование. Можно выполнить, нажав на изображение карандаша, расположенного перед названием слайда или же двойным кликом по самому названию, после чего поле с именем слайда станет активным для редактирования. По завершению редактирования необходимо нажать на кнопку
 (альтернатива «Enter» на клавиатуре), чтобы сохранить изменения или
(альтернатива «Enter» на клавиатуре), чтобы сохранить изменения или
 для отмены.
для отмены.
-
Изменение порядка для просмотра. Порядок меняется перетаскиванием слайда с помощью мыши на желаемую позицию;
-
Удаление выбранных или всех слайдов. После нажатия на кнопку «Удалить этот слайд» будет отображено окно с запросом для подтверждения действия, после чего выбранный слайд будет удален. Удаление всех загруженных слайдов происходит путем нажатия на одноименную кнопку вверху панели управления. Система также запросит подтверждение для выполнения действия, после чего список загруженных слайдов данной конференции будет очищен.
Вкладка предназначена для того, чтобы показывать происходящее на экране участника. Важным моментом здесь является то, что данный функционал доступен только организатору или докладчику видеоконференции, в то время как обычные пользователи могут только наблюдать за происходящим.
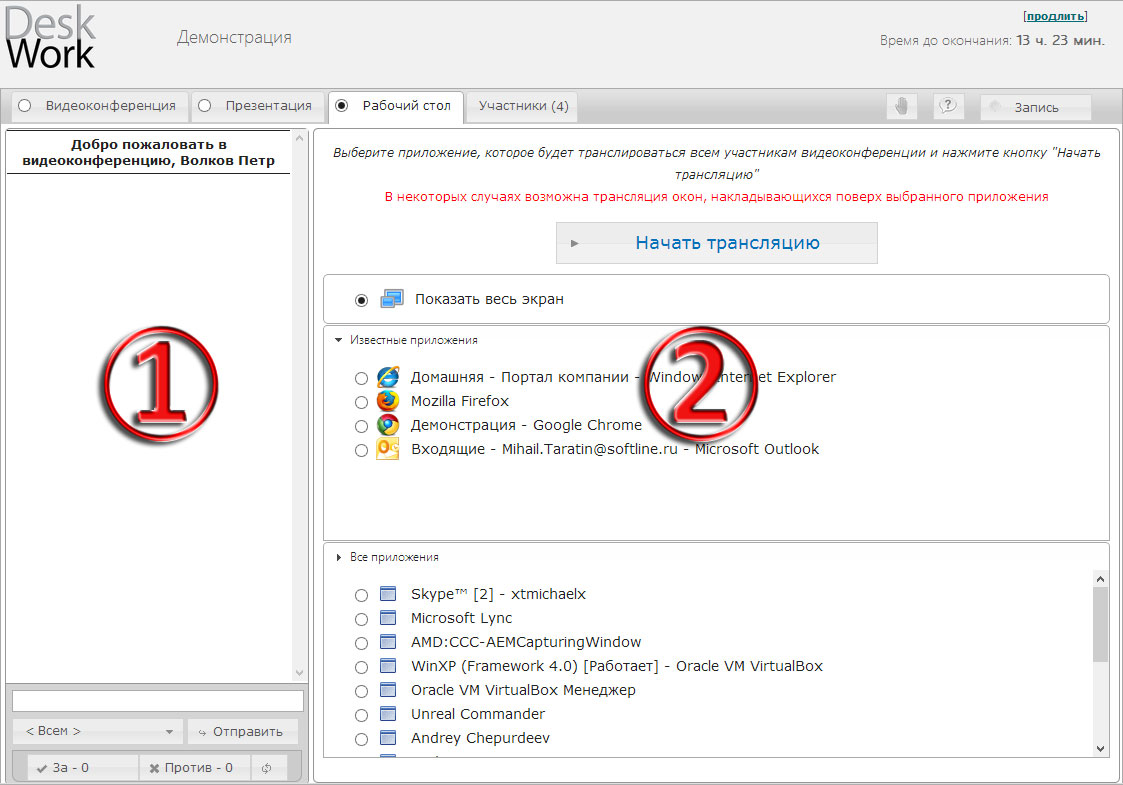
Как и предыдущие страницы, данную вкладку можно разделить на две зоны:
Чат и голосование
Для того чтобы общение в видеоконференции не было односторонним, на форму добавлен чат и голосование. Данный функционал представлен окном, где отображаются сообщения посылаемые участниками и небольшой панелью управления, где расположены область для ввода текста, выпадающий список для выбора целевой аудитории – те, кому будут видны отправляемые сообщения.
Они могут быть адресованы «Всем» или «Докладчикам» (В этом случае текст отображается в чате синим цветом и является видимым только участнику, который отправляет его и организаторам\докладчикам). Также на панели располагаются кнопка публикации набранного сообщения (на клавиатуре ее дублирует «Enter») и голосования «За»\«Против».
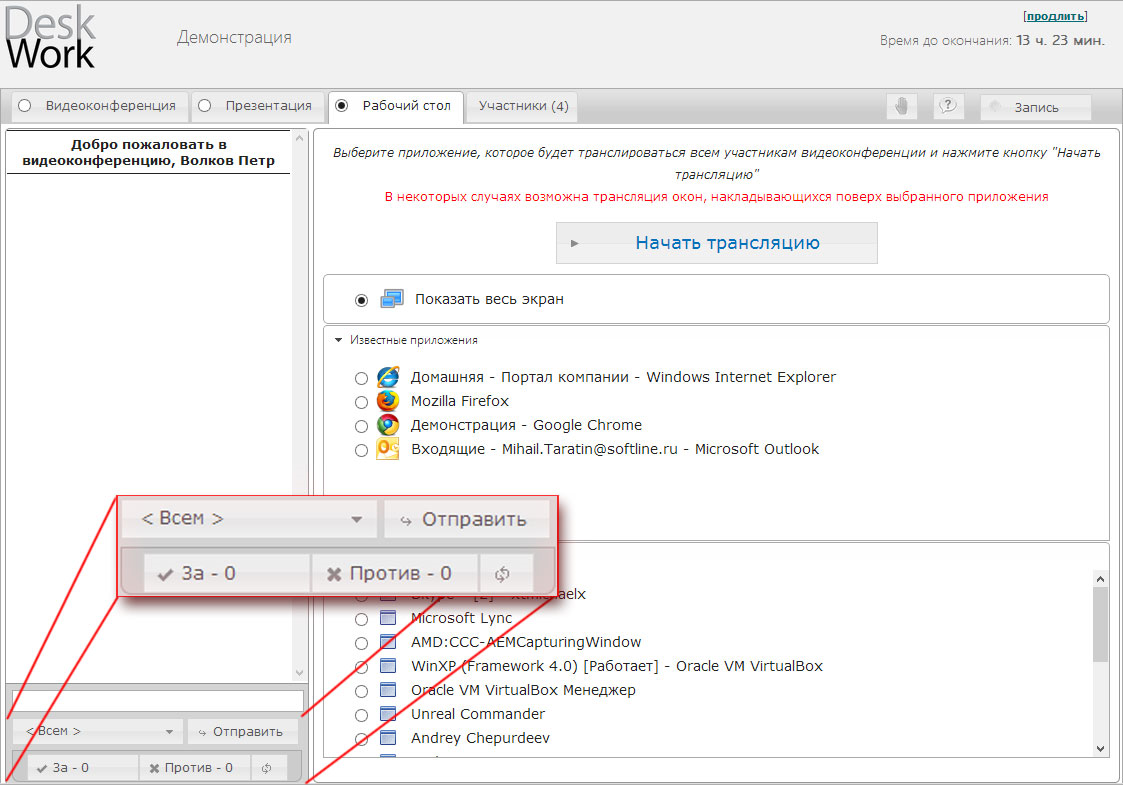
Для организатора и докладчиков на панели будет доступен дополнительный элемент управления - сброс голосования
 , который обнуляет результаты текущего опроса. Во время голосования участник может отдать свой голос только один раз, но если, по какой – либо причине, он решил изменить свою позиции в опросе, то ему достаточно нажать соответствующую кнопку. На «За» и «Против» есть цифры, которые отображают количество голосов отданных в текущем голосовании каждой стороне. Таким образом, если участник решил переголосовать, цифра на кнопке, которую он нажал изначально, уменьшится на единицу, а на другой – увеличится. Количество возможностей переголосовать не ограничено.
, который обнуляет результаты текущего опроса. Во время голосования участник может отдать свой голос только один раз, но если, по какой – либо причине, он решил изменить свою позиции в опросе, то ему достаточно нажать соответствующую кнопку. На «За» и «Против» есть цифры, которые отображают количество голосов отданных в текущем голосовании каждой стороне. Таким образом, если участник решил переголосовать, цифра на кнопке, которую он нажал изначально, уменьшится на единицу, а на другой – увеличится. Количество возможностей переголосовать не ограничено.
Трансляция рабочего стола
Основное пространство страницы занято областью для трансляции рабочего стола организатора\докладчика. Она состоит из трех полей – групп, куда вынесены доступные для показа приложения:
-
В первой расположен рабочий стол, выбор которого при трансляции будет означать, что остальным участникам будет показываться то же самое, что видит докладчик на экране своего монитора;
-
Во второй – известные приложения, это список из наиболее часто используемых программ на компьютере (MS Office приложения, браузеры);
-
В третьей – остальные приложения, которые запущены в данный момент на компьютере организатора\докладчика.
Трансляция объектов из второй и третьей группы предполагает, что отображаемая область будет ограничена окном выбранного приложения. Поэтому важно, чтобы оно было развернуто в момент показа (иначе остальные участники не увидят его) и, желательно, располагалось поверх всех остальных окон (в системах, где отсутствует или отключена функция Windows Aero, если выбранное приложение перекрывается каким-либо другим, то в месте пересечения изображений будет видна замещающая картинка).
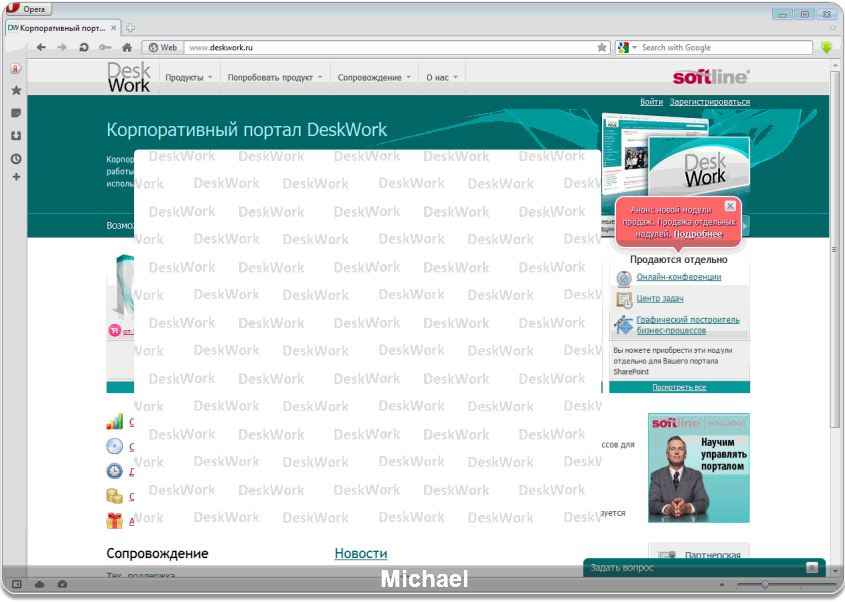
|
|
|---|
|
Для возможности показа рабочего стола у организатора\докладчика на компьютере должен быть дополнительно установлен плагин DeskWork видеоконференции. Для его инсталляции на компьютере также требуется Net Framework 4.0 Full. Начиная с версии 42 браузер Chrome по умолчанию не поддерживает установку плагина DeskWork видеоконференции ( NPAPI support by Chrome ) |
Если данные компоненты не будут обнаружены, то вместо списка доступных для трансляции приложений на экран будет выведено предупреждающее сообщение.

Чтобы начать трансляцию рабочего стола, организатор\докладчик должен нажать кнопку «Начать трансляцию». Далее потребуется подтвердить свое решение, нажав кнопку «Да», после чего трансляция выбранного приложения будет запущена.
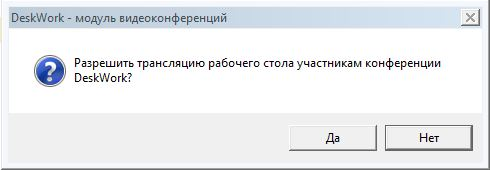
На вкладке отображаются все пользователи, присутствующие на текущем мероприятии.
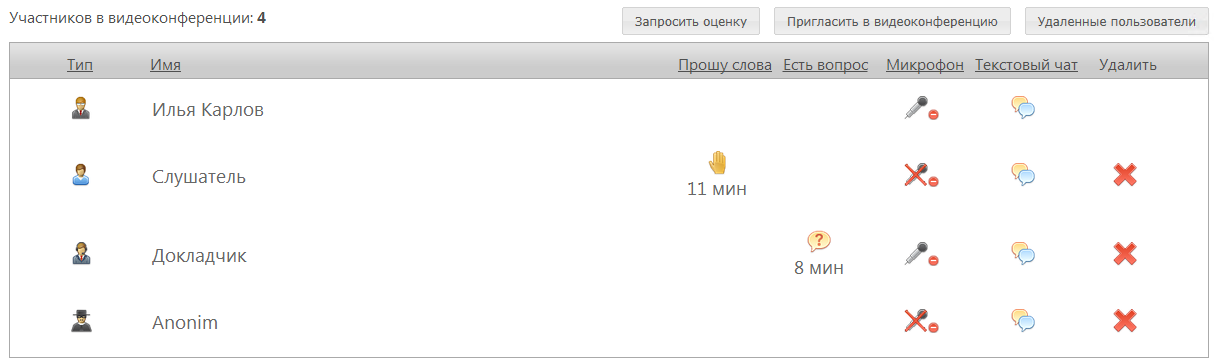
Для удобства они разделены на 4 группы: «Ведущие», «Докладчики», «Слушатели» и «Анонимы» («Слушатели» не авторизованные на портале). Для визуального различия каждой группе присвоена своя собственная иконка:
-
 - Организатор
- Организатор
-
 - Докладчик
- Докладчик
-
 - Слушатель
- Слушатель
-
 - Анонимный пользователь
- Анонимный пользователь
Также на вкладке «Участники» показана информация по текущим запросам, поступившим от пользователей. Если кто-либо из участников просил слово или хотел задать вопрос, то напротив него загорится соответствующая иконка «руки»
 или «знак вопроса»
или «знак вопроса»
 .
По истечении трех минут с момента поступления запроса, рядом с иконкой просьбы отображается время её ожидания.
.
По истечении трех минут с момента поступления запроса, рядом с иконкой просьбы отображается время её ожидания.
|
|
|---|
|
Данный функционал доступен только пользователю с правами «Организатор» или «Докладчик». |
Управление участниками
Для организатора на вкладке «Участники» доступны несколько дополнительных функций: запрет чата, исключение пользователя из конференции и делегирование прав.
Если у участника запрещен микрофон (у слушателя изначально отсутствует возможность пользоваться им, а также, при включении селекторного совещания у всех организаторов и докладчиков, кроме выбранного, автоматически блокируется микрофон) и он решил воспользоваться функцией «Прошу слово», то, после одобрения его просьбы, микрофон становится доступным ему для работы. О поступившей просьбе слова будут проинформированы все присутствующие в мероприятии организаторы всплывающим сообщением, появление которого в дальнейшем можно исключить, поставив галочку в соответствующем пункте данного окошка.
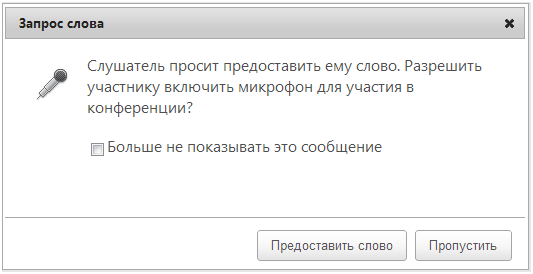
В нем же можно немедленно одобрить просьбу или отложить ее на время. Когда слушатель получит слово, прежде чем микрофон активируется, система проинформирует его всплывающим окном о предоставлении слова, в котором можно будет согласиться или отказаться от данной возможности.

Ведущий может предоставить слово не только по просьбе, но и самостоятельно, кликнув на
 напротив того участника, которому необходимо высказаться в рамках обсуждаемого вопроса.
Далее, как и в случае с ответом на просьбу, пользователю, которому дали слово, система покажет окошко, где нужно будет подтвердить или отказаться от предоставляемой возможности.
После принятия слова у участника на экране появится небольшая панель.
напротив того участника, которому необходимо высказаться в рамках обсуждаемого вопроса.
Далее, как и в случае с ответом на просьбу, пользователю, которому дали слово, система покажет окошко, где нужно будет подтвердить или отказаться от предоставляемой возможности.
После принятия слова у участника на экране появится небольшая панель.
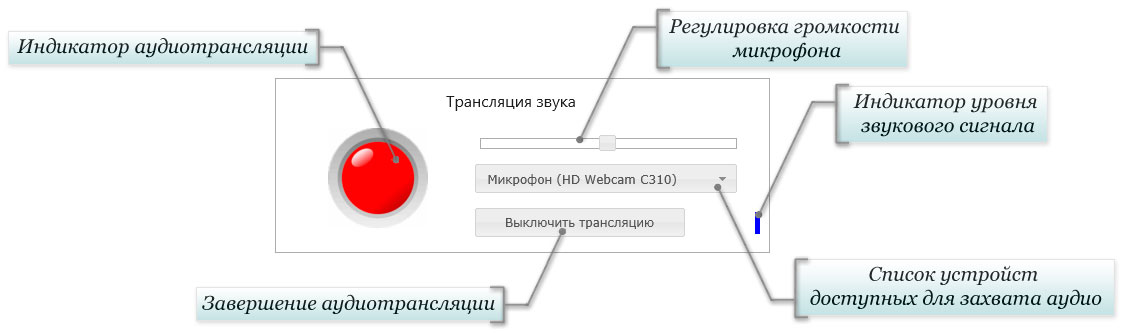
При предоставлении слова докладчику, у которого микрофон был заблокирован селекторным совещанием, после подтверждения просьбы организатором, ему сразу же будет возвращена возможность трансляции звука, без всплывающих окон с подтверждением.
При возникновении необходимости отключить чат у участника существует иконка
 , нажатие на которую приведет к тому, что сообщения выбранного пользователя будут удалены из чата. У самого пользователя появится всплывающее сообщение, информирующее о том, что у него отключена возможность пользоваться текстовыми сообщениями в конференции (строка для введения текста и кнопка отправки сообщений будут неактивны). Повторное нажатие на эту иконку снимет блокировку.
, нажатие на которую приведет к тому, что сообщения выбранного пользователя будут удалены из чата. У самого пользователя появится всплывающее сообщение, информирующее о том, что у него отключена возможность пользоваться текстовыми сообщениями в конференции (строка для введения текста и кнопка отправки сообщений будут неактивны). Повторное нажатие на эту иконку снимет блокировку.

Если участник во время конференции ведет себя неадекватно, позволяя себе оскорбительные высказывания в адрес других участников, или по каким-либо другим причинам его поведение можно признать неудовлетворительным, то его можно исключить из данного мероприятия, с возможностью возвращения только после снятия блокировки с его учетной записи.
Удалить нарушителя порядка можно будет, нажав на иконку
 напротив имени участника, которого необходимо отключить от конференции. Список «провинившихся» доступен по нажатию на кнопку «Удаленные пользователи», расположенную над списком участников конференции.
напротив имени участника, которого необходимо отключить от конференции. Список «провинившихся» доступен по нажатию на кнопку «Удаленные пользователи», расположенную над списком участников конференции.
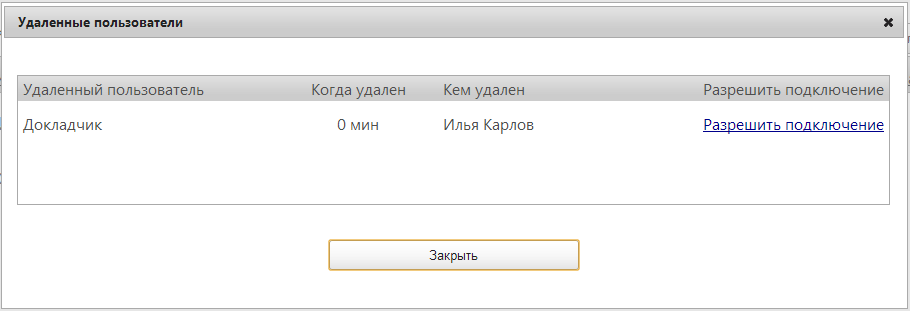
Зайдя в него можно увидеть всех удаленных пользователей, сколько прошло времени их наказания, кто из ведущих его назначил и, при желании «реабилитировать» требуемого участника, нажав на ссылку «Разрешить подключение», напротив его имени, после чего он вновь сможет участвовать в проводимом мероприятии.
Делегирование прав
При наведении на иконку слушателя появляется надпись о том, что ему можно делегировать права докладчика. Нажав на нее, можно увидеть вращающийся индикатор загрузки, информирующий о том, что в данный момент происходит процесс перевода пользователя из одной группы в другую. В этот же момент у самого пользователя появляется окошко, оповещающее о том, что ему предоставляют право стать докладчиком. Данное решение вступает в силу по истечению 10 секунд. Его можно отложить, нажав на кнопку «отложить».В этом случае применить делегированные права можно просто обновлением страницы (нажать кнопку F5).
|
|
|---|
|
Возможно перевести докладчика в группу слушателей. Невозможно делегировать права анонимным слушателям и организаторам конференции (cоответственно переводить других пользователей в эти группы также нельзя). |
Приглашение участников
При желании, можно пригласить участников в конференцию непосредственно после ее начала. Для этого на вкладке «Участники» есть кнопка «Пригласить участников». Нажатие на нее откроет форму приглашения, где будет необходимо ввести имя, e-mail и указать права (слушатель или докладчик), которые будут доступны приглашенному пользователю. По завершению ввода данных кнопкой «Отправить» будут разосланы письма (по указанным e-mail) с приглашением принять участие в данной конференции.
|
|
|---|
|
Данный функционал доступен только пользователю с правами «Организатор». |
Оценка качества проведения доклада
Начиная с версии DeskWork 2014 Q1 у организаторов и докладчиков появилась возможность создания опроса по качеству проведенного мероприятия. Для того чтобы попросить участников произвести оценку доклада организатор или докладчик должен нажать на кнопку «Запросить оценку». После нажатия потребуется подтверждение желаемого действия, для чего будет выведено соответствующее сообщение.
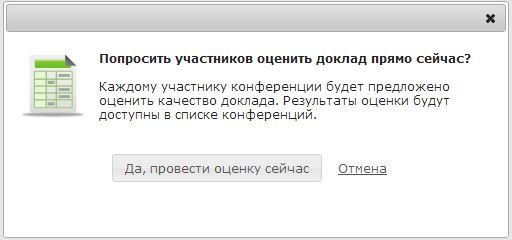
После того как организатор\докладчик (запросивший оценку мероприятия) нажмет кнопку «Да, провести оценку сейчас», у всех остальных участников на экране появится всплывающее окно, в котором им будет предложено оценить (по пятибальной шкале) проводимое мероприятие.
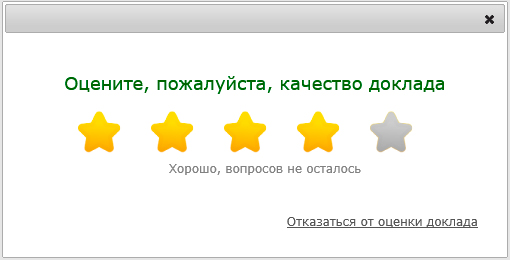
Любой участник может отказаться от оценки, нажав на соответствующую ссылку в нижней части формы. Для тех участников, кто не смог выставить оценку (например, случайно закрыл форму) можно создать повторный запрос, результат которого будет добавлен к общему результату. У тех участников, кто уже проголосовал, при повторном запросе окно оценки не появится.
После завершения видеоконференции результаты оценки (средний бал) будут показаны в общем списке конференций.
Для пользователей с правами ведущего или докладчика доступна функция записи видеоконференций. Данная функция позволяет записывать ход видеоконференции от лица ее участника:
-
аудио\видео трансляцию
-
сообщения общего чата
-
голосование
-
демонстрацию сладов
-
демонстрацию рабочего стола
После завершения видеоконференции запись будет доступна для просмотра в списке видеоконференций (ссылка на просмотр записи).
Чтобы начать запись видеоконференции нажмите кнопку Запись. Во время записи на данной кнопке должна мигать красная точка.
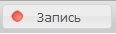
Для остановки записи необходимо повторно нажать кнопку Запись.
Если у участника нет возможности по каким-либо причинам присутствовать на вебинаре, то после его завершения, он сможет посмотреть запись данного мероприятия.
Перейти к просмотру записи можно одним из следующих способов:
-
из списка видеоконференции, кликом на кнопку Смотреть запись в выбранной видеоконференции
-
по ссылке на участие в видеоконференции
-
после завершения самой видеоконференции пользователя перенаправит на страницу, с которой будет предложено перейти к просмотру записи
|
|
|---|
|
Переход к просмотру записи возможен только в том случае, если она производилась в данном мероприятии. |

|
|
|---|
|
При переходе к просмотру записи по ссылке конференции пользователь сначала попадает на страницу, информирующую о том, что конференция завершилась. Также на данной странице будет доступна ссылка для перехода к просмотру записи в соответствии со схемой выше. |
*Страница, где требуется указать пароль от конференции:
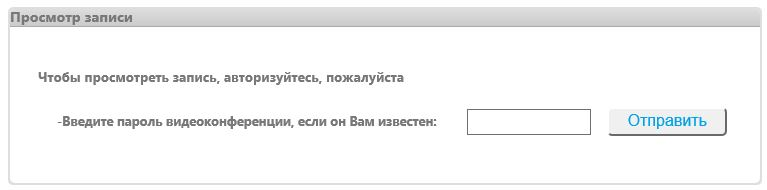
**Страница, где требуется авторизоваться или указать пароль от конференции:
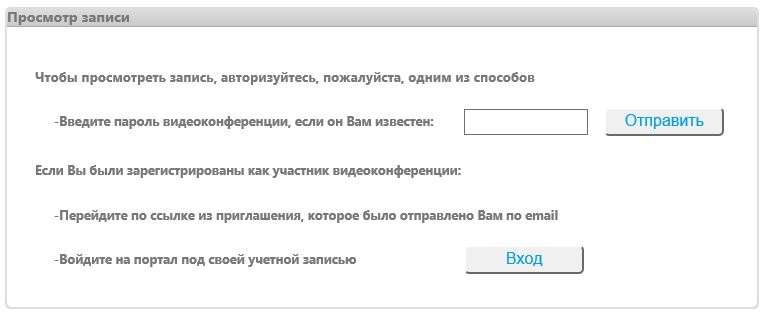
После перехода на страницу записи, ее просмотр стартует автоматически с самого начала. Интерфейс условно можно разделить на две части:
-
Элементы управления
-
 - Запуск
- Запуск
-
 - Остановка
- Остановка
-
 - Пауза
- Пауза
-
-
Область записи - внешним видом она дублирует интерфейс модуля Видеоконференции для участника с правами слушатель (Терминология видеоконференций DeskWork).
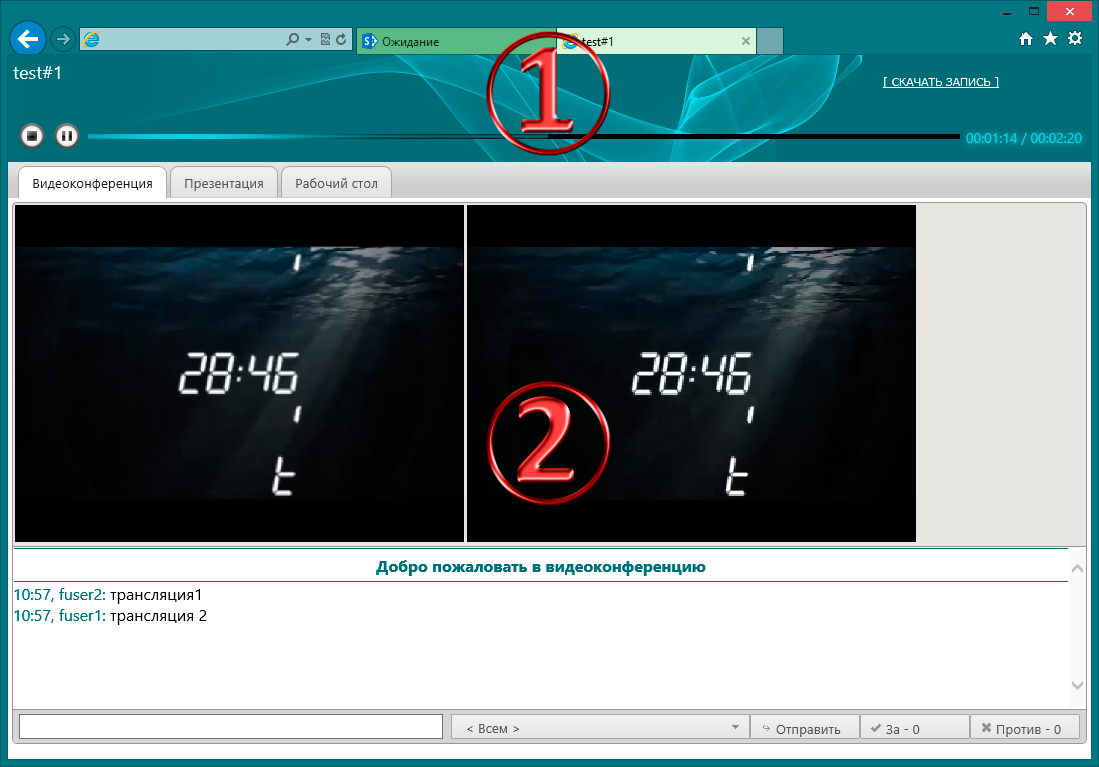
Во время просмотра записи пользователь может самостоятельно переключать вкладки, а также управлять процессом воспроизведения записи. При необходимости можно скачать запись на локальный компьютер, для этого следует нажать на соответствующую ссылку в правом верхнем углу. После этого на компьютер будет сохранен архив, распаковав который, для просмотра необходимо будет запустить файл StartRecord.bat.
Для ведущего конференции доступна исключительная возможность – выбирать активного докладчика, отключая микрофоны остальных. Функция доступна через выпадающее меню с выбором докладчика по имени. Выпадающее меню находится справа от кнопки включения записи конференции.
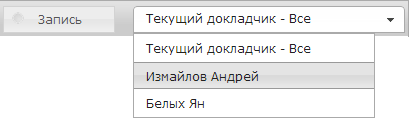
После выбора одного из докладчиков все участники конференции получат всплывающее оповещение в верхней части страницы.

Если же выбрать в данном выпадающем меню пункт «Текущий докладчик – Все», то режим селекторного совещания будет отключен, о чем все участники конференции получат всплывающее оповещение в верхней части страницы
Данная опция представляет собой реализацию селекторных совещаний, в которых исключительное слово можно передать любому пользователю с правами докладчика. Эта возможность доступна в ходе самой конференции.
Во время проведения конференции в верхнем правом углу окна в реальном времени представлена общая информация: время до окончания конференции и количество ее участников.
В этой же части окна находится кнопка «Выход». Участникам конференции рекомендуется использовать ее для корректного досрочного выхода из проводимой конференции. При ее нажатии будет запрошено подтверждение выхода и произойдет перенаправление на главную страницу портала DeskWork.
Для организатора на информационной панели также присутствуют ссылки для продления и досрочного завершения конференции.