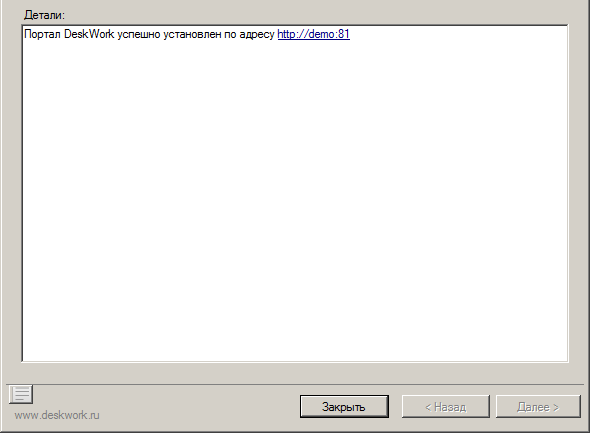| Шаг 2. Установка и настройка портала с помощью «Мастера настройки DeskWork» |
Для установки и настройки портала необходимо запустить приложение Мастер настройки DeskWork, запустив файл "Setup.exe" из директории, выбранной для распаковки дистрибутива на предыдущем этапе. Также Мастер настройки DeskWork доступен для запуска в меню Пуск (Start) -> Все программы (All Programs) -> DeskWork -> Мастер настройки портала DeskWork.
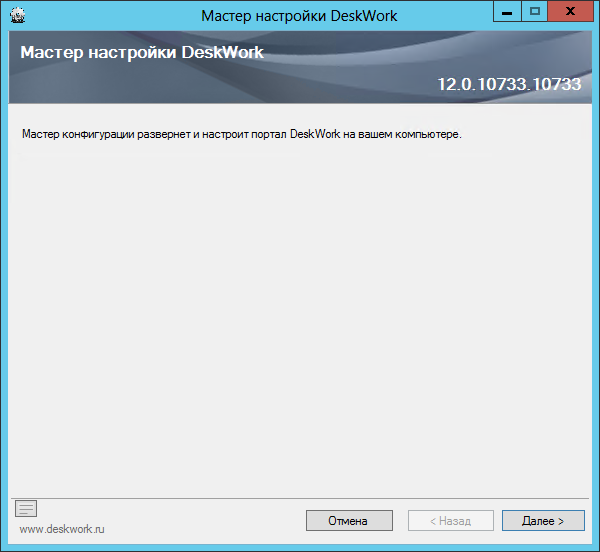
Установка портала производится аналогично в несколько шагов. Каждый шаг установки инициируется пользователем путём нажатия
соответствующей кнопки в окне программы установки. Во время инсталляции пользователю доступен для просмотра полный лог установки.
Открыть или скрыть окно лога установки можно, нажав на кнопку
 в нижнем левом углу формы инсталлятора.
в нижнем левом углу формы инсталлятора.
Файлы журнала установки при каждой установке записываются в текстовые файлы в директории установки DeskWork (по умолчанию C:\Program Files\Softline\DeskWork\logs).
На данном шаге программа выполнит проверку наличия необходимого программного обеспечения, соответствия аппаратным требованиям, работу требуемых служб на сервере, прав доступа к базе данных и прав на установку портала. Если какие-то пункты проверки не были пройдены, то дальнейшая настройка портала невозможна (кнопка перехода к следующему шагу неактивна). Нажав напротив выбранного пункта Подробнее, можно узнать дополнительную информацию о возникшей проблеме. После этого необходимо закрыть окно с установкой и выполнить требуемые рекомендации, а затем повторно запустить программу установки.
Вид окна Мастера настройки в случае не прохождения проверки аппаратных требований представлен ниже:
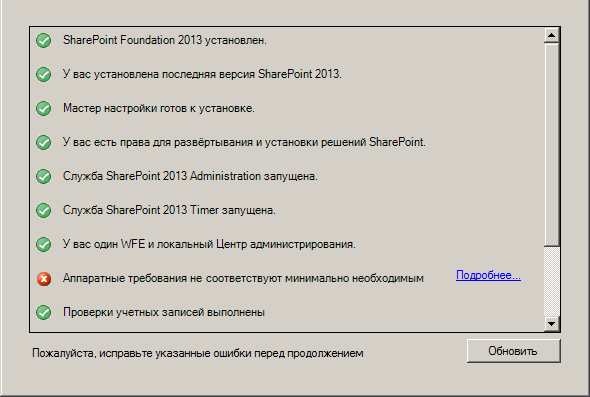
Вид окна с дополнительной информацией о возникшей проблеме представлен на скриншоте ниже:

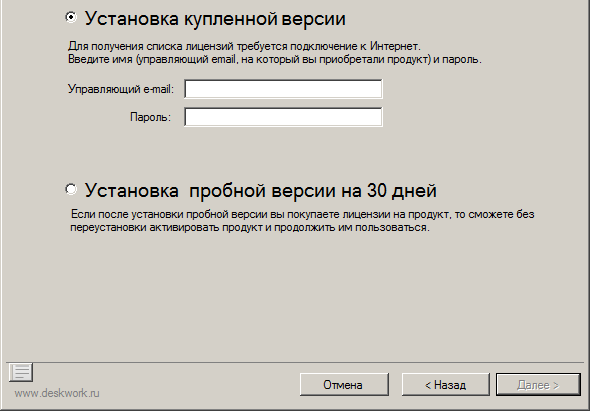
-
Установка купленной версии
Здесь необходимо указать учетные данные (управляющий email и пароль) с сайта deskwork.ru. Для проверки введенных данных и загрузки купленных лицензий с сайта deskwork.ru обязательно требуется подключение к интернету. Если выполнить подключение не удается, то мастер настройки предложит ввести настройки для подключения через прокси-сервер.
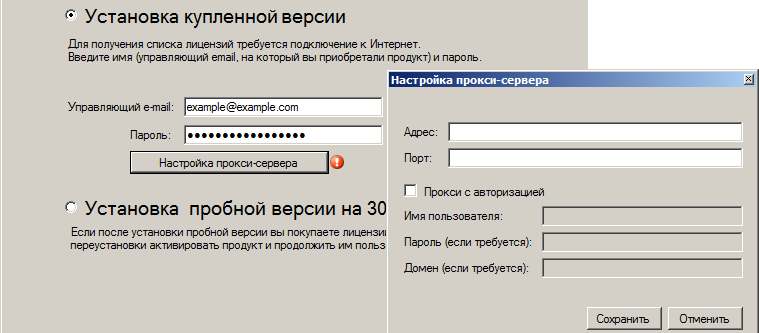
-
Установка пробной версии на 30 дней
На следующем шаге требуется выбрать тип дальнейшей установки портала:
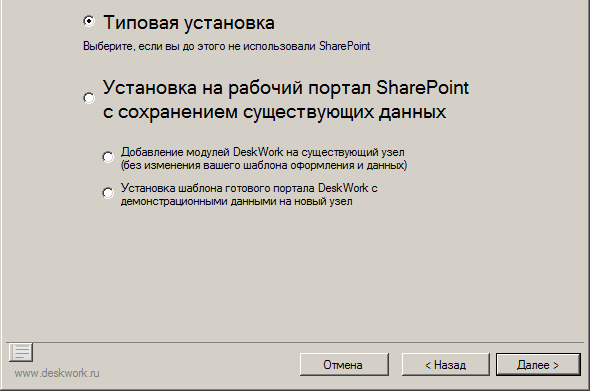
-
Типовая установка
-
Установка на рабочий портал Sharepoint
-
Добавление модулей DeskWork на существующий узел (без изменения существующего шаблона оформления и данных)
-
Установка шаблона готового портала DeskWork с демонстрационными данными на новый узел SharePoint
-
На данном шаге мастера настройки есть возможность выбрать модули которые будут установлены и активированы в процессе установки портала:
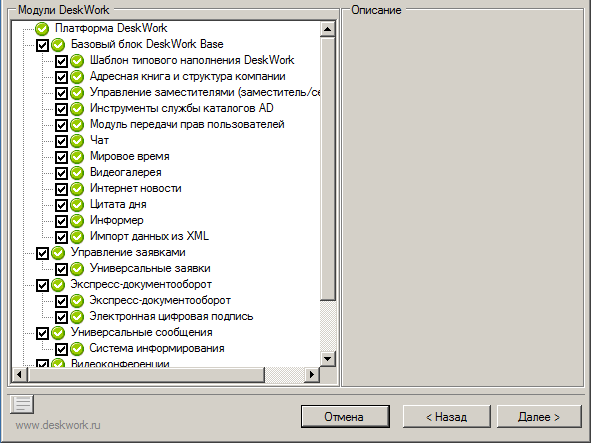
|
|
|---|
|
Возможность выбора модулей доступна только при установке пробной версии продукта. При установке купленной версии перечень модулей определяется автоматически в зависимости от приобретенных лицензий. |
|
|
|---|
|
Данный шаг мастера настройки будет пропущен если была выбрана Типовая установка. В данном случае будет предустановлен адрес портала, совпадающий с сетевым именем сервера на котором производится установка, и 80 порт. Изменить данные настройки возможно на шаге подтверждения выбранных параметров установки. |
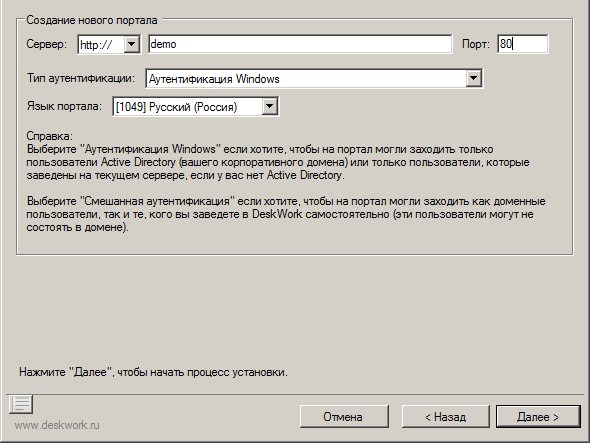
Поля Сервер(Server) и Порт(Port): введите тип используемого протокола (HTTP, HTTPS), адрес, по которому в будущем будет доступен портал (как правило, совпадает с сетевым именем сервера, на который производится установка) и номер порта. Можно оставить номер порта и имя узла, предложенные программой по умолчанию, или ввести свое значение.
Если требуется, чтобы портал был доступен по адресу вида http://portal/ (без необходимости указания порта), то задайте в качестве порта число 80.
|
|
|---|
|
Если в процессе установки SharePoint 2013 был создан сайт (узел) по умолчанию, занимающий 80 порт и портал DeskWork также требуется установить на 80 порт, то первый узел следует предварительно удалить через Центр администрирования SharePoint. |
Важно, чтобы указанный порт был свободен, то есть не был занят каким-то другим приложением или службой, иначе дальнейшая установка невозможна.
Тип аутентификации (Authentication type): выберите в выпадающем меню метод аутентификации, который будет использоваться для входа на портал. Доступны следующие варианты аутентификации на портале DeskWork:
-
Аутентификация Windows (Windows Authentications): проверка подлинности пользователей, встроенная в операционную систему;
-
Смешанная аутентификация (Mixed Authentication): встроенная проверка подлинности Windows и проверка подлинности SharePoint 2013 на основе утверждений.
В зависимости от выбранного режима аутентификации на портал могут входить как пользователи из Active Directory компании, так и внешние пользователи, не состоящие в Active Directory, по предоставленному администратором логину и паролю на портале.
|
|
|---|
|
В случае выбора Аутентификации Windows активировать учетные записи на основе утверждений (claims based authentication) будет возможно в настройках портала. Данная возможность описана в разделе Управление пользователями форм данного руководства. |
Язык портала (Portal language): доступны два варианта языка устанавливаемого портала - русский и английский. Подробнее об управлении языковыми пакетами в разделе Описание интерфейса данного руководства.
Следующий шаг заполнения данных для создания учетной записи Администратора портала разбит на несколько блоков.
В блоке Удостоверения пула приложений (Identity for an Application Pool) укажите учетную запись пользователя, и пароль, которая будет использоваться в качестве удостоверения пула устанавливаемого приложения. Выбранная учетная запись автоматически будет добавлена в следующие группы безопасности:
-
IIS_IUSRS;
-
Performance Monitor Users;
-
WSS_ADMIN_WPG;
-
WSS_RESTRICTED_WPG_V4;
-
WSS_WPG.
Рекомендуется, чтобы любая выбранная особая учетная запись обладала только самыми минимальными правами, которые требуются для работы приложения.
В блоке Администратор сайта (Site Administrator) в зависимости от выбранного ранее режима аутентификации укажите учетную запись администратора создаваемого портала, Email, пароль.
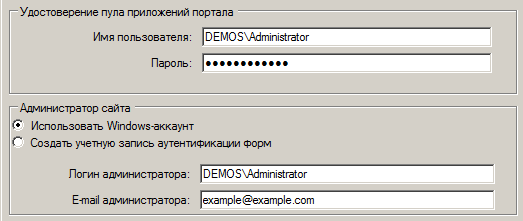
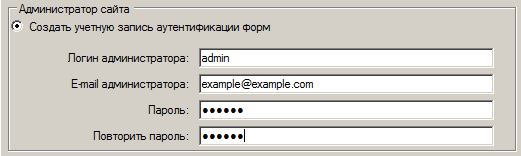
Для запуска непосредственно процесса настройки портала нажмите Далее, для изменения предыдущих настроек нажмите Назад.
|
|
|---|
|
В случае выбора учетной записи форм в роли администратора сайта для данного аккаунта останутся некоторые ограничения при администрировании портала. Эти ограничения в разделе описания настроек отмечены сообщениями с пометкой Внимание. В связи с этим настоятельно рекомендуется выбирать доменную учетную запись в качестве администратора сайта. |
На данном шаге мастера настройки необходимо перед началом установки подтвердить выбранные ранее параметры (Язык портала; Адрес; Тип аутентификации). При необходимости доступна возможность изменения каждого из представленных параметров.
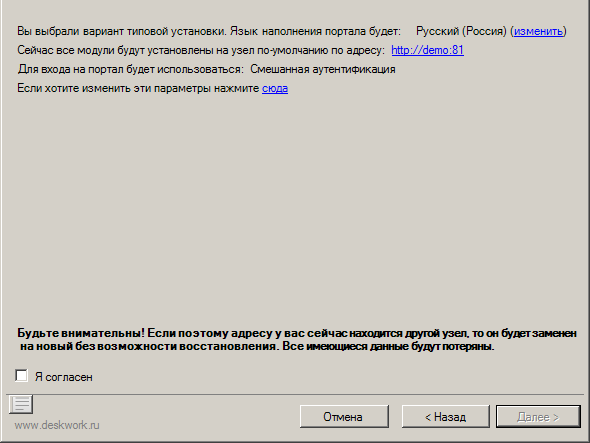
После завершения основного этапа настройки окно мастера будет выглядеть следующим образом:
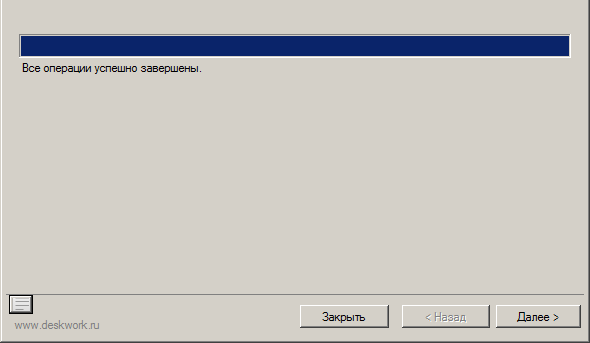
Для быстрого доступа к созданному порталу перейдите по ссылке, предложенной по окончании установки Мастером настройки DeskWork.