| Управление пользователями форм |
Страница настроек доступна только в случае включенной настройки «Включить аутентификацию на основе форм» на странице Параметры сайта -> Управление порталом DeskWork -> Основные настройки продукта. В противном случае на странице будет выведено следующее уведомление:

Интерфейс управления пользователями форм является гибким инструментом настройки учетных записей пользователей портала, позволяющим администраторам добавлять «внешних» пользователей (кроме учетных записей в Active Directory) на портал, удалять учетные записи, редактировать права доступа и учетную информацию (пароль, адрес электронной почты) уже зарегистрированных пользователей.
Страница управления пользователями форм содержит данные в виде таблицы об уже имеющихся пользователях (имя пользователя, электронная почта, дата регистрации), а также кнопки для управления учетными записями, вынесенные на отдельную вкладку ленты.
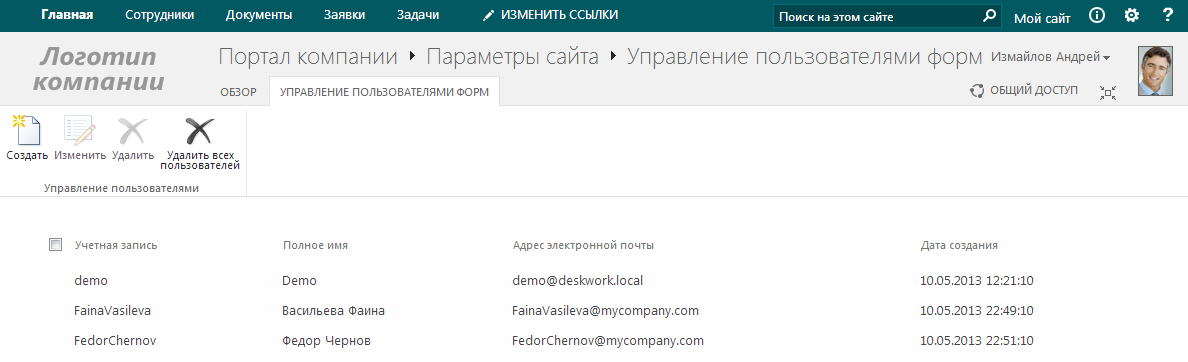
Для создания новой учетной записи форм нажмите кнопку Создать на ленте Ribbon.
В открывшейся форме Создание пользователя укажите учетные данные нового пользователя:
-
Логин (имя входа пользователя);
-
Полное имя (отображаемое далее в пользовательском интерфейсе);
-
Пароль (не менее 6 символов);
-
Электронная почта;
-
Роль (возможен выбор одной или нескольких групп безопасности, в которые может быть добавлена учетная запись пользователя).
|
|
|---|
|
Если при создании учетная запись пользователя не была добавлена ни в одну из доступных групп безопасности, то в дальнейшем пользователь не сможет зайти на портал. По умолчанию после установки портала создаются 3 стандартные группы безопасности с разными уровнями разрешений на портале:
Создать новые группы или изменить уровень разрешений у существующих можно на странице «Разрешения для сайта» доступной в разделе Пользователи и разрешения на административной странице Параметры сайта. |

Для завершения процесса добавления нового пользователя нажмите кнопку Сохранить. В случае успешного создания нового пользователя появится соответствующее сообщение.

Для изменения учетных данных пользователя форм или удаления учетной записи, выберите пользователя в списке и нажмите кнопку Изменить на ленте Ribbon. Внимание, кнопка активна только в случае одного выделенного пользователя в списке.
В открывшейся форме Редактирование пользователя Вы можете изменить пароль, адрес электронной почты или роль для выбранной учетной записи. Для применения изменений нажмите кнопку Сохранить. В случае успешного завершения сохранения появится соответствующее сообщение.
При нажатии кнопки Удалить происходит удаление выбранной учетной записи. Если были выбраны все пользователи в списке, то они все будут удалены. Для предотвращения случайного удаления после нажатия на кнопки Удалить или Удалить всех пользователей требуется подтвердить удаление в появившемся диалоговом окне. При удалении пользователя он также удаляется из всех групп портала, в которых был зарегистрирован.