| Добавление и редактирование сотрудника |
Эта тема содержит следующие разделы.
|
|
|---|
|
Для добавления сотрудника и дальнейшего редактирования необходимо чтобы пользователь портала имел уровень разрешения на список Адресная книга не ниже «Совместная работа». |
Если разрешений достаточно, то в контекстной ленте Ribbon будет активна кнопка Создать элемент, а также будет доступна ссылка Добавить сотрудника:
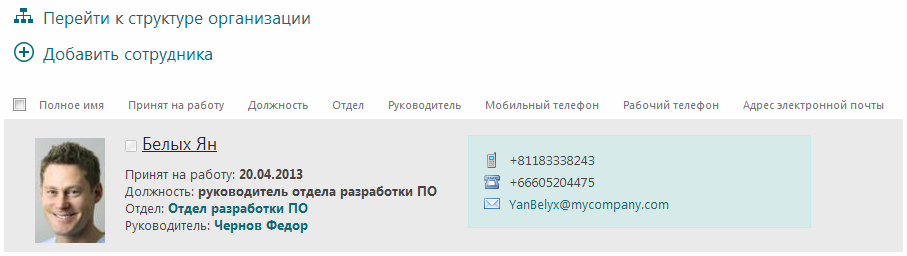
После клика по ссылке Добавить сотрудника или кнопке Создать элемент, откроется окно для добавления пользователя:
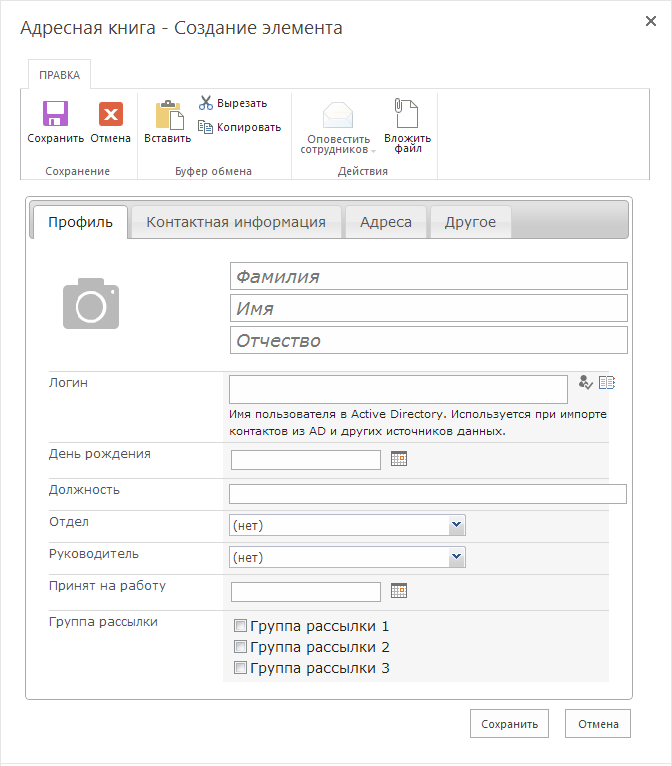
Для изменения созданного пользователя, выберите его щелчком мыши в списке и кликните по кнопке Изменить элемент в контекстной ленте Ribbon.
Для изменения фотографий пользователей, используется специальный интерактивный интерфейс доступный в режиме добавления и редактирования пользователя. При наведении курсора на область для фотографии, появляется меню из трех пунктов:
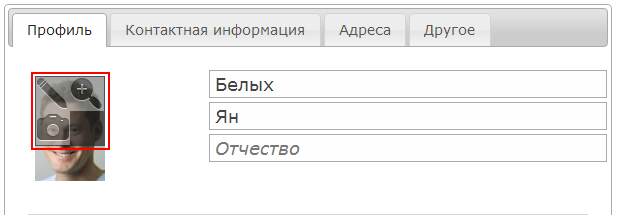
С помощью этого меню, вы можете посмотреть фотографию в полном размере, изменить её (закачав новую), или же сбросить фотографию – в этом случае вместо фотографии будет показана стандартная картинка Нет фото.
Физически фотографии сотрудников хранятся на портале в специальной библиотеке рисунков Аватары, поэтому удаление файлов из этой библиотеки повлечет за собой исчезновение соответствующих фотографий и из адресной книги. Библиотека скрыта из стандартного интерфейса, но доступна администратору через вкладку Дополнительно на контекстной ленте Ribbon (Подробнее о доступе к библиотеке аватаров вы можете прочитать в разделе Дополнительные настройки списка).
Поле «Полное имя» является вычисляемым по другим столбцам. Формулу по умолчанию редактировать можно в Параметрах списка, кликнув по ссылке с именем поля. В данном случае для поля Полное имя формулой по умолчанию является =Фамилия&" "&Имя. Если, например, требуется, чтобы поле содержало Отчество, то необходимо добавить поле «Отчество» в формулу в установленном формате (=Фамилия=""&" "&Имя&" "&Отчество).
Для применения новых значений в поле необходимо на странице Изменение столбца после окончания редактирования нажать кнопку ОК.
Для удаления пользователя или нескольких пользователей, выберите его (их) щелчком мыши в списке и щелкните по кнопке Удалить элемент в контекстной ленте Ribbon.
При удалении пользователи помещаются в корзину сайта (откуда могут быть восстановлены).
|
|
|---|
|
После восстановления пользователя из корзины сайта не сохраняется его ранее выбранная фотография. |