| Импорт данных |
Эта тема содержит следующие разделы.
- Импорт пользователей из Active Directory
- Импорт структуры организации из Active Directory
- Импорт из профилей
- Импорт из XML
- Об импорте из Excel
- Ошибки импорта
Для осуществления импорта данных на панель инструментов Ribbon добавлены кнопки «Импорт организации из AD», «Импорт из AD», «Импорт из профилей» и «Импорт из XML». В зависимости от выбранного списка (Адресная книга, Отделы и т.д.) на панели инструментов Ribbon будут активны только доступные для него варианты импорта внешних данных.
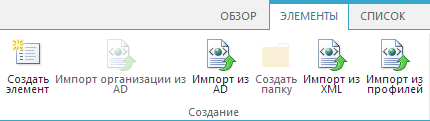
Для выполнения импорта пользователей перейдите в «Адресную книгу» и на панели инструментов Ribbon нажмите кнопку «Импорт из AD». Откроется форма, где потребуется указать данные для подключения к Active Directory.
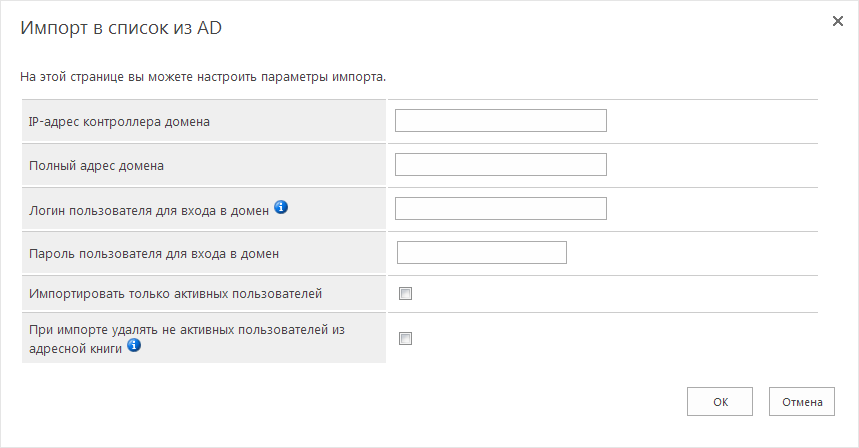
Обязательно необходимо указать следующие данные:
-
IP-адрес контроллера домена;
-
Полный адрес домена (например, не domain, а domain.local или domain.local.ru);
-
Учетные данные пользователя который имеет доступ к контроллеру домена.
|
|
|---|
|
Импортируются только учетные записи пользователей у которых в Active Directory заполнено поле Фамилия (LastName) - атрибут sn. Во время импорта неактивные учетные записи в Active Directory определяются согласно установленному флагу ACCOUNTDISABLE. Проверить текущий статус учетной записи можно следующим образом: в Active Directory откройте свойства учетной записи пользователя, выберите вкладку Учетная запись (Account), затем в диалоговом окне Параметры учетной записи (Account options) проверьте установлен или снят флажок с пункта Отключить учетную запись (Account is disabled). |
После ввода данных для подключения к Active Directory нажмите на кнопку «ОК». После успешного подключения откроется страница с дополнительными настройками импорта.
Данная страница состоит из двух частей.
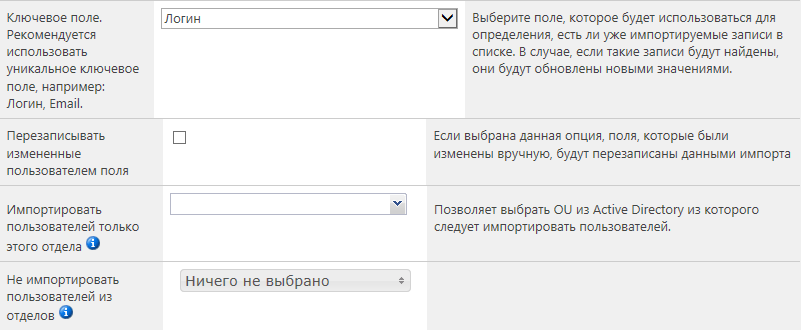
В верхней части страницы выбирается несколько параметров:
-
Ключевое поле. Используется для синхронизации импортируемых данных и данных в «Адресной книге». В качестве ключевого (уникального) поля рекомендуется использовать «Логин» или «Email».
Во время синхронизации данных предполагается, что если во время импорта будет найдена запись с таким же значением в поле синхронизации, то она будет обновлена. Например, если в качестве поля синхронизации указан «Логин» и выполняется импорт пользователя с логином company\smirnov, то будет осуществлена проверка наличия пользователя с данным логином в «Адресной книге» и если таковой будет найден, то информация в его профиле будет обновлена, иначе будет создан новый пользователь.
Также поле синхронизации используется для проверки пользователей, которые не должны быть импортированы, если они были предварительно добавлены в список «Игнорировать при импорте».
-
Перезаписывать измененные пользователем поля. Если выбрана данная опция, поля, которые были изменены вручную, будут перезаписаны данными импорта;
-
Импортировать пользователей только этого отдела (Доступно только для импорта пользователей из Active Directory). Позволяет выбрать OU из Active Directory из которого следует импортировать пользователей;
-
Не импортировать пользователей из отделов (Доступно только для импорта пользователей из Active Directory). Позволяет выбрать OU из Active Directory из которых не нужно импортировать пользователей.
Нижняя часть страницы позволяет производить сопоставление полей Адресной книги и атрибутов полей Active Directory (LDAP).
|
|
|---|
|
Доступность атрибутов полей в момент настройки сопоставления определяется наличием данных в них в Active Directory на момент импорта, т. е. если поле не содержит данных ни у одной из записей в AD, то его атрибут не будет доступен для выбора. |
При выборе источника данных, справа от настройки сопоставления будет отображен предварительный вариант данных (одно из реальных значений, содержащихся в поле импорта). Каждое из полей, для которых добавлено сопоставление будет проверяться на изменения при синхронизации, и изменяться в Адресной книге, если оно ранее не было изменено вручную. То есть, если в профиле пользователя поля не изменялись вручную, то при каждой последующей синхронизации поля будут обновляться в зависимости от импортируемых данных.
Настройки сопоставления полей сохраняются для выбранного режима импорта, т.е. при повторных импортах из тех же самых источников данных, выбирать настройки сопоставления не придется.
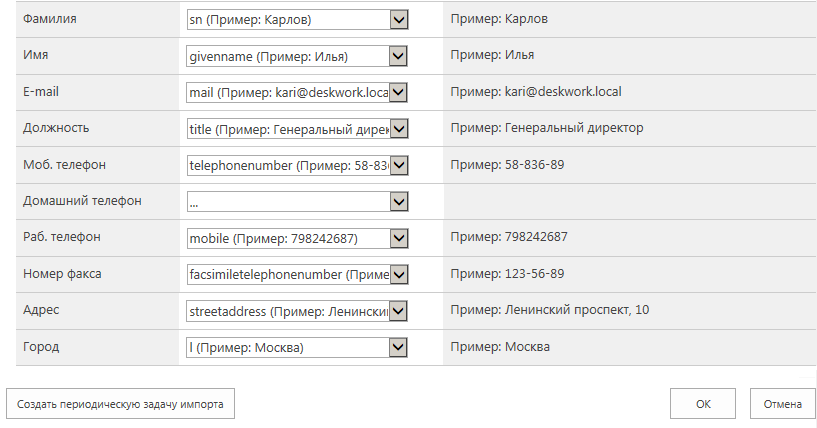
Для создания периодической задачи импорта нажмите на соответствующую кнопку винзу страницы.
|
|
|---|
|
Опция периодической задачи импорта доступна только для пользователей входящих в группу Администраторы фермы (Farm Administrators) в Центре администрирования SharePoint. |
После завершения всех настроек нажмите кнопку «ОК» для того чтобы запустить импорт данных в «Адресную книгу».
Для выполнения импорта структуры организации перейдите в соответствующий раздел и на панели инструментов Ribbon нажмите кнопку «Импорт организации из AD».

Обязательно необходимо указать следующие данные:
-
IP-адрес контроллера домена;
-
Полный адрес домена (например, не domain, а domain.local или domain.local.ru);
-
Учетные данные пользователя который имеет доступ к контроллеру домена.
На следующем шаге необходимо настроить сопоставление полей. Данный функционал повторяет логику работы сопоставление полей во время импорта пользователей из Active Directory в «Адресную книгу».
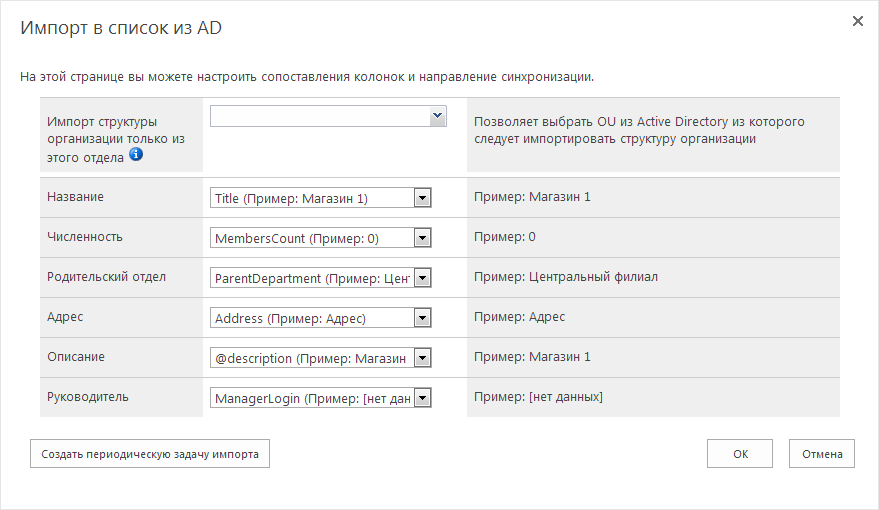
В импорте структуры организации помимо существующих атрибутов полей Active Directory (LDAP) начинающихся с символа «@» добавлены «искусственные» поля (перечислены внизу выпадающего списка, без символа «@»). Данные поля адаптированы по формату к списку назначения и рекомендуются для сопоставления с соответствующими полями в списке.
Например, в данном случае для оригинального поля «Название» рекомендуется выбирать «Title» в выпадающем списке, для «Численность» - «MembersCount», для «Родительский отдел» - «ParentDepartment», для «Адрес» - «Address» ( формируется на основе нескольких атрибутов Active Directory - postalCode, co, st, l, street ), для «Руководитель» - «ManagerLogin».
Также на данном шаге есть возможность выбрать OU из которого следует импортировать структуру организации. В выпадающем списке отображаются названия всех Organizational Unit доступных в Active Directory.
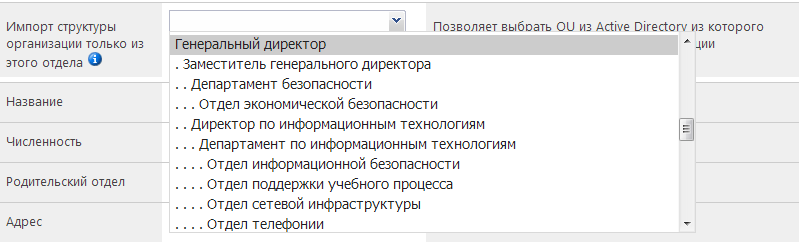
Для создания периодической задачи импорта нажмите на соответствующую кнопку на форме.
|
|
|---|
|
Опция периодической задачи импорта доступна только для пользователей входящих в группу Администраторы фермы (Farm Administrators) в Центре администрирования SharePoint. |
Версия корпоративного портала DeskWork предоставляет администраторам дополнительную возможность автоматизированного заполнения адресной книги компании. В том случае, если для сотрудников уже учетные имеются записи на портале (хранящиеся в базе данных SharePoint), эти данные можно импортировать в Адресную книгу .

Механизм импорта записей из профилей пользователей SharePoint в Адресную книгу идентичен с импортом из Active Directory с отличием лишь в источнике данных. Таким образом интерфейс пользователя вместе со своей логикой работы будет полностью совпадать с функцией Импорт из AD.
Импорт из XML выполняется аналогично. В отличие от кнопки «Импорт из AD», кнопка «Импорт из XML» присутствует в большинстве списков корневой коллекции сайтов портала DeskWork.
|
|
|---|
|
Для того чтобы кнопка «Импорт из XML» была доступна в списках необходимо активировать соответствующую возможность на узле где они расположены. Для этого перейдите в меню Параметры
( |
После нажатия на соответствующую кнопку на ленте Ribbon появится диалоговое окно, где нужно будет выбрать параметры импорта.
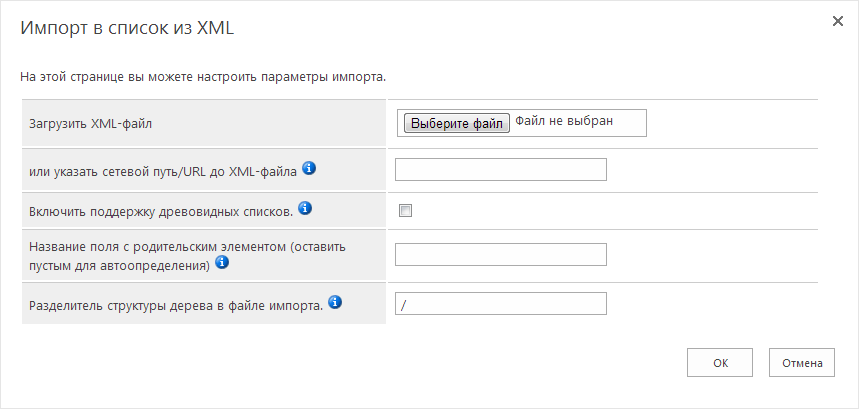
Обязательно необходимо указать следующие данные:
-
Исходный XML-файл;
-
URL, сетевой путь или локальный путь на сервере портала до XML-файла (этот параметр будет использоваться, в случае, если будет настроена задача периодического импорта на следующем шаге);
-
Поддержка древовидных списков (опция актуальна для импорта древовидной структуры компании с подотделами имеющими одинаковые названия).
После выбора файла, нажмите OK. После того, как файл будет загружен, откроется страница сопоставления полей.
Импорт из Excel не поддерживается напрямую, однако, любую таблицу из MS Excel’а можно скопировать в программную оболочку СУБД MS Access (далее - Access), и уже Access-таблицы, сохраненные в XML-формате, легко импортируются в DeskWork с помощью функции «Импорт из XML».
Для демонстрации импорта, давайте представим, что у нас есть таблица с данными о сотрудниках бухгалтерии. Таблица хранится в Excel-книге и выглядит следующим образом:
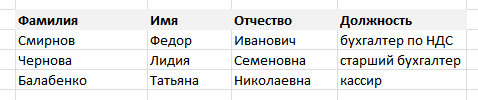
Выделите эту таблицу полностью (включая заголовки столбцов) и скопируйте её, нажав Ctrl-C или соответствующую кнопку на контекстной ленте.
Теперь откройте программу MS Access, создайте новую базу данных, щелкните правой кнопкой мыши по панели «Все объекты Access», и выберите «Вставить» в появившемся контекстном меню. Будет отображено диалоговое окно, уточняющее формат входных данных:

Нажмите «Да». MS Access сообщит, что все объекты были успешно импортированы. В списке объектов Access отобразится таблица, называющаяся также, как лист, с которого производился импорт (в нашем случае, это будет «Лист1»).
Щелкнув дважды по созданной таблице, увидим её содержимое:
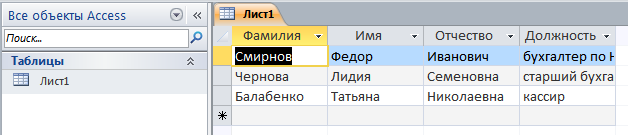
Теперь необходимо экспортировать данные из этой таблицы в XML-файл. Для этого щелкните по названию таблицы правой кнопкой мыши, и выберите в контекстном меню «Экспорт» -> «XML-файл»:
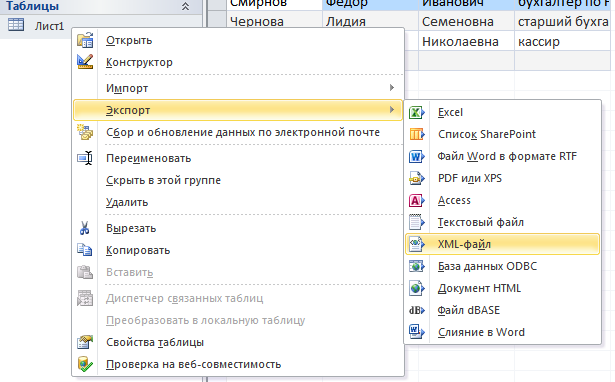
В появившемся окне мастера, выберите место на диске, куда будет экспортирован файл. После этого, Access предложит выбрать сведения для импорта в XML. Для целей импорта в DeskWork, достаточно выбрать только первый пункт – «данные (XML)»:
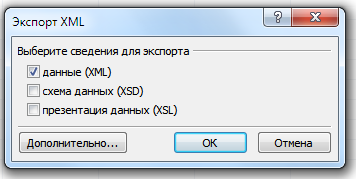
Нажмите OK.Программа MS Access сообщит о том, что импорт успешно завершен.
Теперь, если просмотреть содержимое сгенерированного файла, можно увидеть следующие строки:
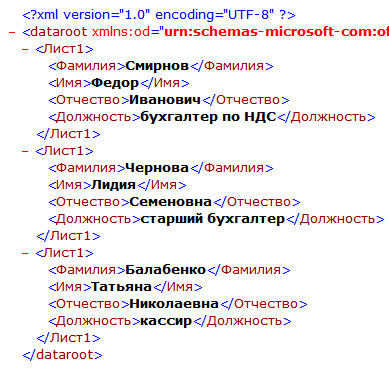
Как видно, Access генерирует очень простой XML, который легко импортируется в DeskWork. Страница сопоставления колонок имеет следующий вид:
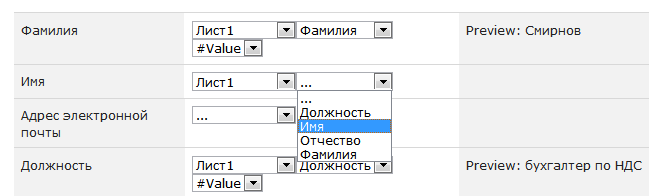
В случае возникновения ошибок или предупреждений в процессе импорта, сведения об этом будут показаны в отчете об ошибках, страница с которым будет отображена после осуществления импорта в список.
Например, ошибки могут выглядеть следующим образом:

В данном случае, интерфейс пользователя сообщает, что указанный логин пользователя не удалось разрешить. Возможно, логин введен неверно, или же принадлежит Active Directory, к которой сервер SharePoint не имеет доступа.
Во второй строке сообщается, что не удалось найти значение подстановки. Эта ошибка обычно возникает при попытке добавления данных в колонку подстановки. Стандартной колонкой подстановки для списка адресной книги является колонка «Отдел», которая ссылается на список «Отделы».
Соответственно, в данном случае механизм импорта возвращает сообщение, что в списке «Отделы» не найден отдел с названием «Отдел разработок и программирования». Для исправления ошибки, необходимо создать такой отдел в списке «Отделы», и произвести повторный импорт данных.
В DeskWork реализована взаимосвязь Структуры организации с Адресной книгой в виде принадлежности сотрудника к определенному отделу и наличия руководителей у отделов. Таким образом при автоматизированном заполнении этих модулей актуальными данными (из Active Directory, XML-файла или Профилей на портале) существует рекомендуемая последовательность действий по импорту. А именно: импорт Адресной книги -> импорт Структуры организации -> импорт Адресной книги. При таком порядке действий корректно задается взаимосвязь между отделами в Структуре организации, сотрудниками, принадлежащих к этим отделам, начальниками отделов.
